ドキュメント化する際にA3用紙の存在は厄介
こんにちは、渡邉です。
仕事をしているとA3用紙でお客様から書類をお預かりすることがたまにあります。このA3用紙、そのまま紙で保管するだけならば何の問題もないのですが、時折、これをスキャンしてメールで送る要件が発生したりします。
こういう事態でも、通常のオフィスにある複合機はA3サイズでもA4と変わらずスキャンすることが可能ですので、支障は生じません。
しかし、当オフィスでは(あんまり公言するようなことでもないですが)家庭用の最大サイズがA4までの複合機しかないため、対応に一工夫が求められます。
どうすればいいのか?ズバリ、A3用紙を右左のA4サイズで2回スキャンし、スキャンしたPDFを1つのファイルに結合し、A4サイズ横で印刷します。文書にすると簡単そうなのですが、意外にステップを踏むので面倒くさく、更にA3用紙のスキャンは時たまの頻度で起こるイベントなので、私自身、やり方を忘れがちです。ですので、ちょっとした備忘録を兼ねて記事を書いてみました。
記事は、有料版Acrobatを所持している方を対象とした操作方法になりますが、ネット上のフリーソフトでも出来ると思いますので参考にはなると思います。お役に立てれば幸いです。
※ScanSnapの様な後トレイにセットして読み込む形式のスキャナだと、用紙のガイドがA4以上に広がらないので、元書類を真ん中で裁断しないと読み込みできません。原本を返却する必要がないシチュエーションであればOKですが、そうじゃない場合は使えない技となります。複合機はスキャナ機能付きの家庭用プリンタという前提で書いています。
A3書類をスキャンしてA4サイズの縮小PDFを作成しよう!(必要に応じプリンタ印刷)
4つのステップ
- A3用紙を左右(上下)に分けて、それぞれPDFスキャンする
- スキャンしたPDFを開き、貼り付け後のイメージに合うように画像回転させる
- 2枚のPDFを1枚のPDFに結合させる
- 結合後のPDFを、A4サイズで横2アップのPDFとして印刷する【用紙が横向きならこれで完成】
- 【用紙が縦向きの場合】印刷したPDFを編集し90度右側に回転させる
1. A3用紙を左右(上下)に分けて、それぞれPDFスキャンする

A3用紙横のサイズは、A4用紙を2枚縦に並べた大きさと同一です。
原稿が横向きであれば左と右で、縦向きであれば上と下で、それぞれA4サイズのPDFとしてスキャンします。
後でPDF画像を確認して回転させるため、この段階では読み取る向きは気にしないでOKです。
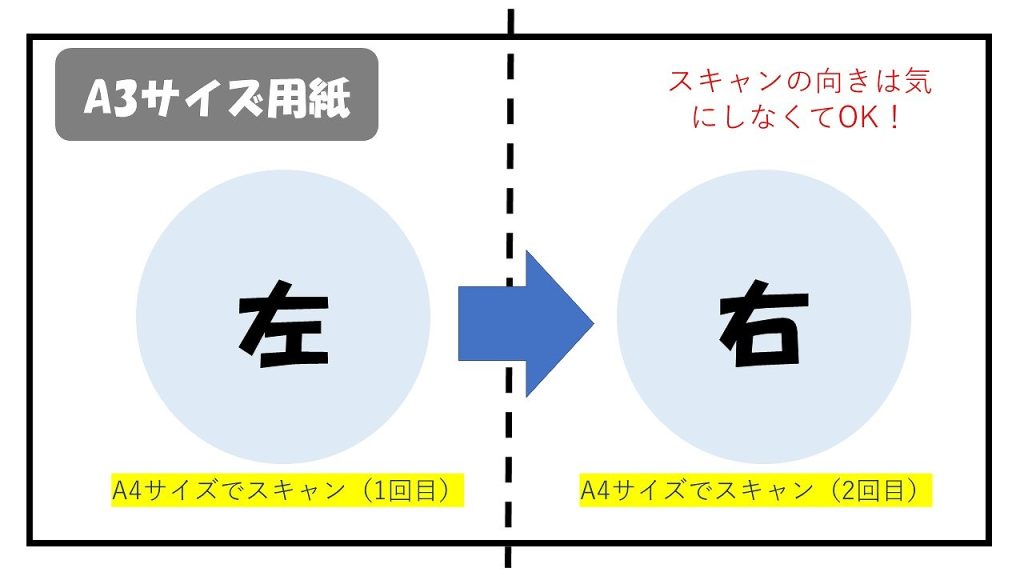
家庭用プリンタは通常A4が最大の読み取り可能サイズとなっていることが多く、実際私のモノもそうなので、スキャナカバーを下ろさずに読み取っています。2回スキャンしますが、書類の読み取りがズレると後で結合した際に見栄えが悪いため、角をキチンと手で押さえたいからです。ただし、スキャン最中に出る光源は目に悪いので直接見ないように注意。
2. スキャンしたPDFを開き、貼り付け後のイメージに合うように画像回転させる
スキャンしたPDFをAcrobatで開きます。向きは2つバラバラになっていると思います。
ここで、2つのファイルを元のように結合した完成形をイメージしてください。2つのPDFはどちらが左(あるいは上)になりますか?
確認したら、まず左側(上側)となるPDFを、原本の左側(上側)と同じ向きに回転させます。次に、右側(下側)を原本の右側(下側)と同じ向きに回転させます。

Acrobatの右側のタスクパネルウインドウの「ページを整理」から「左90°回転」か「右90°回転」の機能を選択して回転させてください。
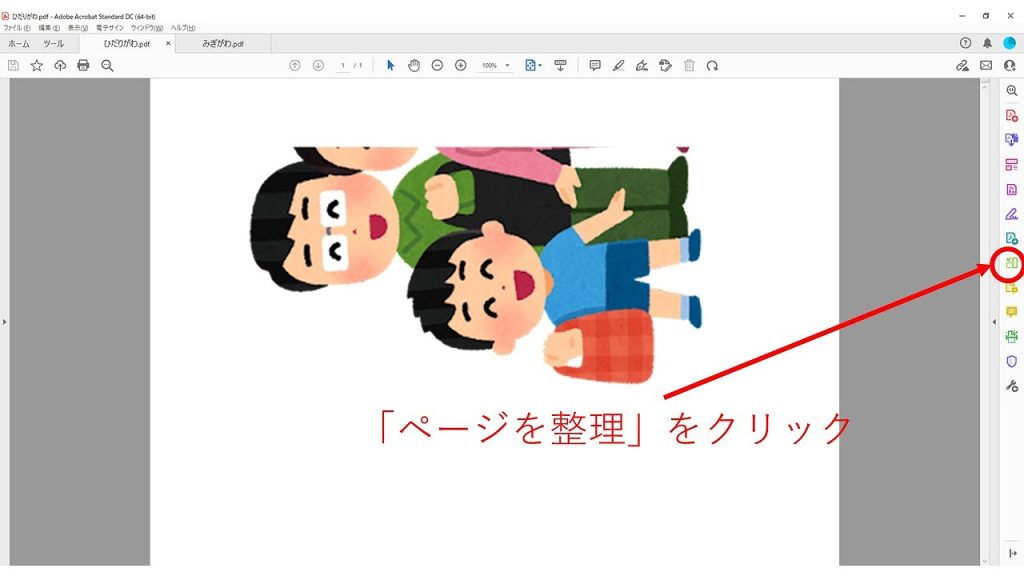
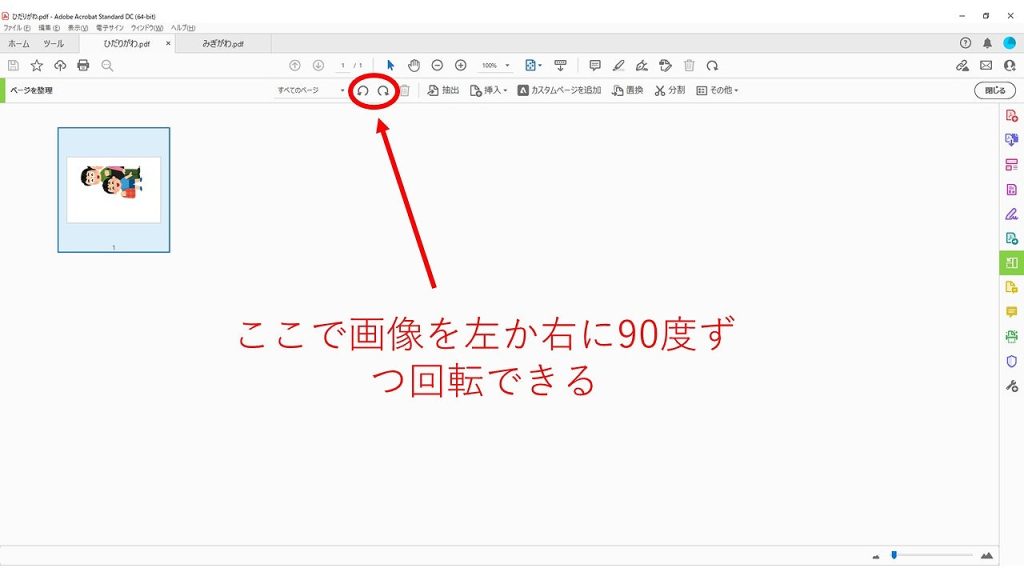
回転の結果を反映させるため、終わったら各PDFは上書き保存してください(Ctrl+S)。
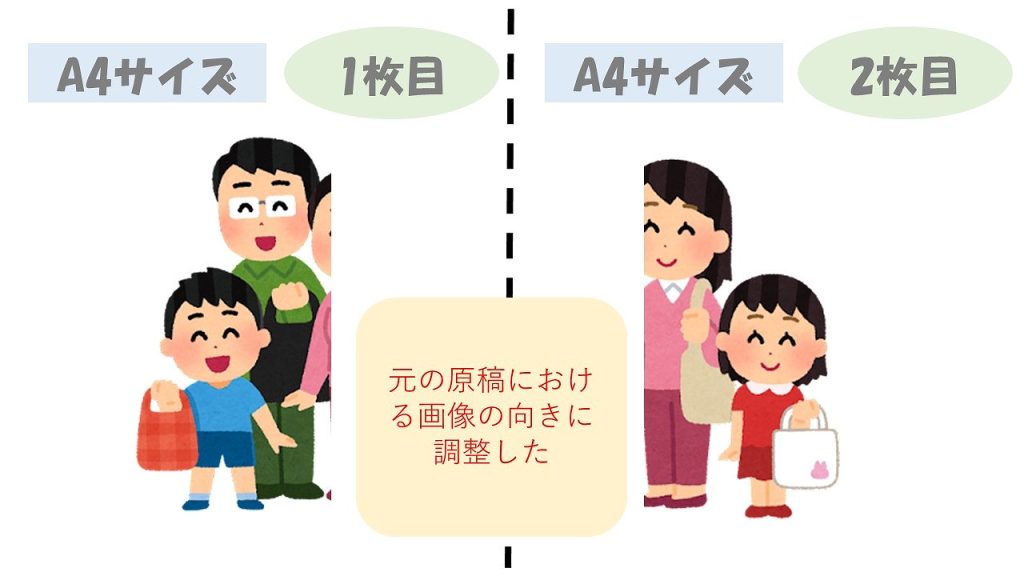
3. 2枚のPDFを1枚のPDFに結合させる
画像が1枚ずつ入ったPDFが2つあるので、これを画像2枚の1つのPDFとします。
ここで使うAcrobatの機能は右側のウインドウにある「ファイルを結合」です。Acrobatは複数タブを同時に表示して作業できますから、先ほどの2枚のPDFは開いたままになっていると思います。「開いているファイルを追加」を選択し、今回対象となるそれらの2つのPDFが選択されていることを確認して、「ファイルを追加」してください。
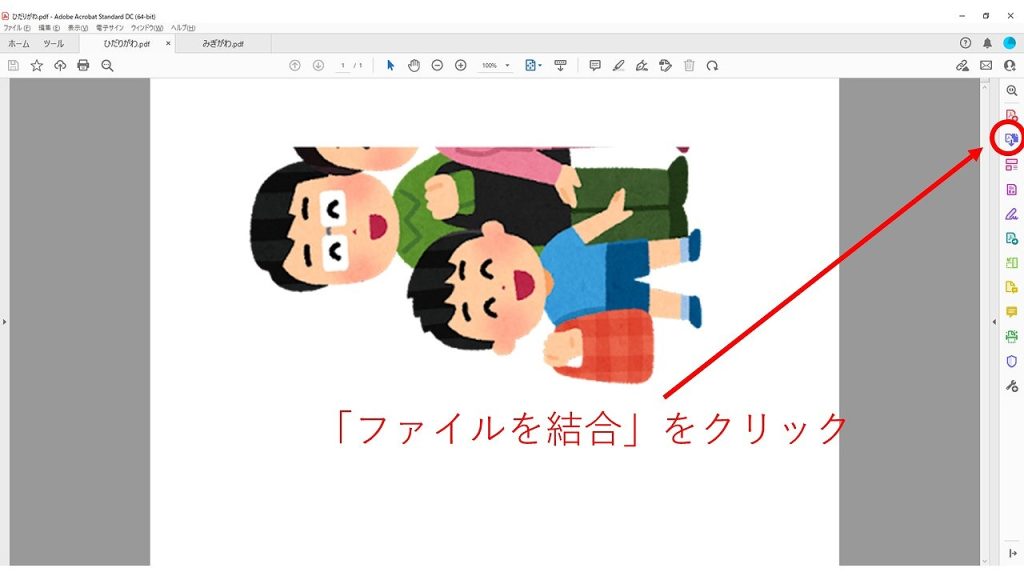
すると、2枚のPDFが真ん中の領域に追加されます。そして、左側(上側)となるファイルを左1枚目に、右側(下側)となるファイルを左2枚目に、それぞれ画像アイコンが表示されているPDFをドラック&ドロップして並び替えてください。

はじめに画像回転の作業をしているので、この段階では2つのファイルとも左右(上下)に見た目が整っていると思います。もし、ここで揃っていなくてもファイル結合後に回転作業できますので、次の工程に進みましょう。
「ファイルの結合」を実行します。すると、デフォルトの設定の場合、「バインダー1.pdf」というタイトルでPDFが生成されます。このPDFに2つの画像が結合されました。
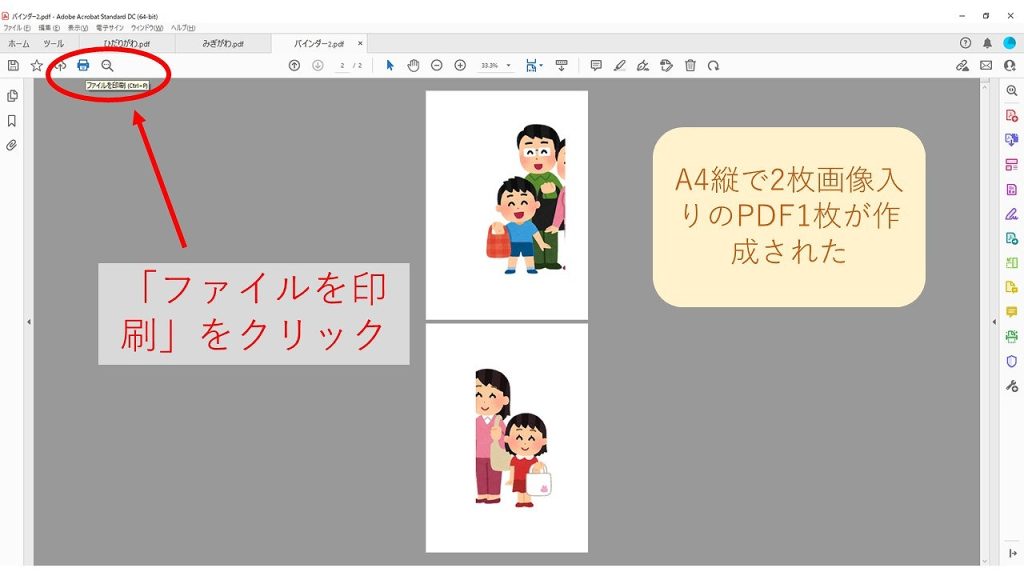
「バインダー1.pdf」は途中経過で作成するファイルで、更にここから完成のPDFを生成させますから、「バインダー1.pdf」は保存しなくて結構です。
もし、向きがおかしい場合には再度、右側のウインドウから「ページを整理」を選択して回転させてください。
4. 結合後のPDFを、A4サイズで横2アップのPDFとして印刷する
さて、「バインダー1.pdf」を仮にそのまま印刷すると、各画像ごとにA4用紙で2枚出力されてしまいます。今回はA4用紙1枚で出力することが目的ですので、どうすればよいでしょうか。
ここは印刷機能のオプションで対応します。ご存じの方には今更説明する必要ありませんが、WordやPowerPointなどでは、印刷設定を変えることにより、1枚のページに複数の文書や画像、スライドをまとめることができます。仕事の現場では、通常〇アップとか呼んだりします(1ページに2枚なら2アップ、4枚なら4アップなど)。Acrobatもアップで印刷が可能です。
「バインダー1.pdf」の各画像はA4サイズなので、この機能を使い、2アップで表示したものをPDFとしてA4印刷すれば、A4縦画像2枚をA4サイズ横1枚でPDF出力することができます。
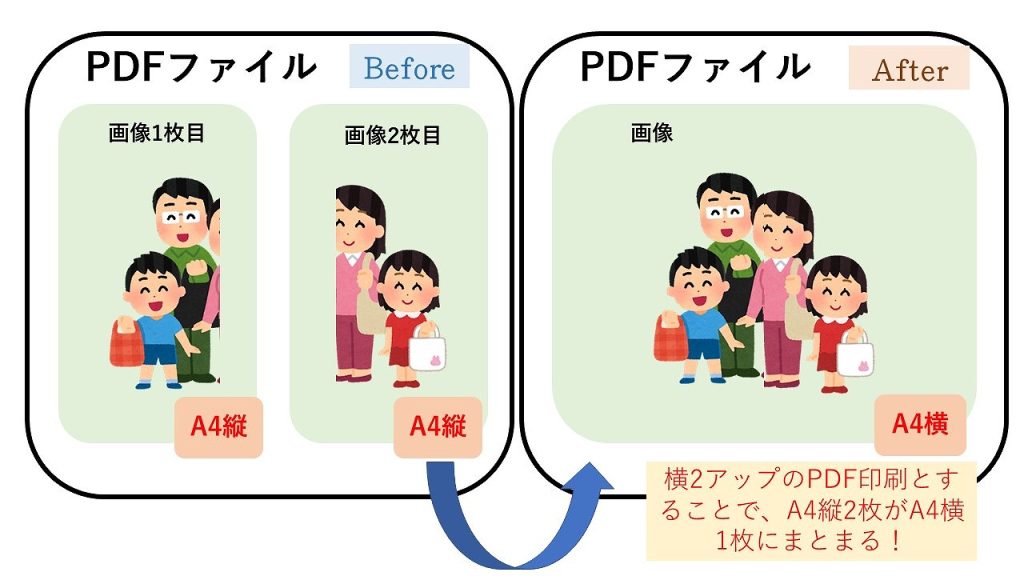
それでは実際にやってみましょう。
Acrobatの上メニューにある「ファイルを印刷」ボタンをクリックすると印刷ダイアログが表示されるので、左の「ページサイズ処理」領域の「1枚あたりのページ数」を「2」にします。これで2アップとなります。
「ページの順序」はデフォルトでは「横」になっていますが、この通りになっている確認してください。
これでA4サイズで印刷できる準備は整いましたが、このまま印刷するとプリンターから紙が出てきてしまいます。ですので、「プリンター」のドロップダウンリストから「Adobe PDF」(あるいは「Microsoft Print to PDF」)を選択してください。
終わったら右下の「印刷」ボタンをクリックします。適当な置き場所を選択してPDFファイルを保存してください。
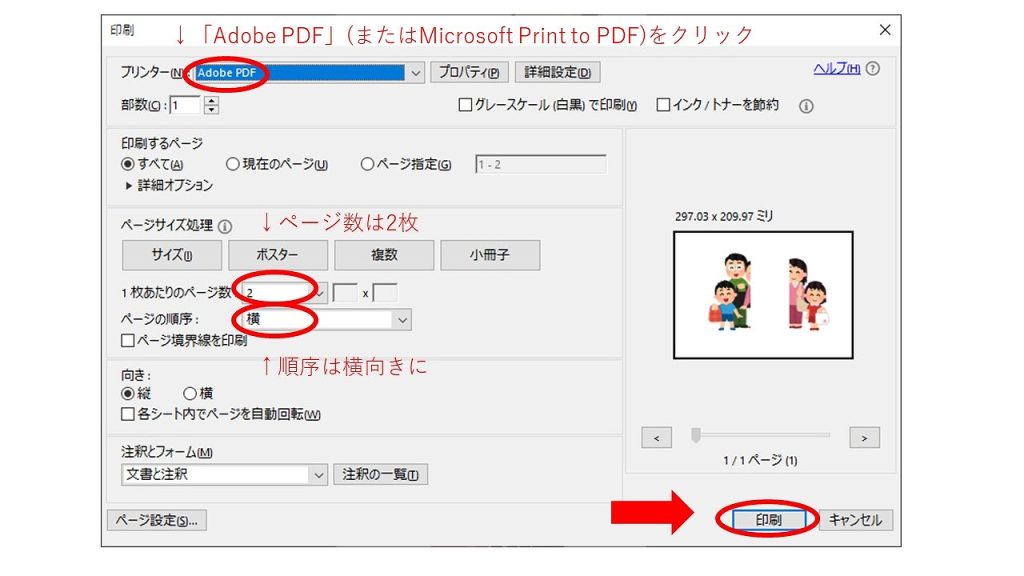
作成されたPDFファイルの中身を確認すると、きちんと2つのファイルが真ん中を境に1つにまとまっているのが分かるでしょうか?

これでA3の原本をA4にPDF生成させることができました。プリンターで印刷すればA4用紙で保管することもできるようになりましたね。
さて、原本が横向き左横の場合はこれで完成ですが、上向き上下でしたら最後のステップで縦に画像を回転させます。
5. 印刷したPDFを編集し90度右側に回転させる
先のステップで生成したPDFを開き、手順1.「A3用紙を左右(上下)に分けて、それぞれPDFスキャンする」の要領で縦に回転させてください。
まとめ
いかがでしょうか。はじめは少し面倒くさいですが、慣れてくるとテキパキと処理を進められるようになります。フリーソフトでもPDFの回転、分割、統合は出来ますが、Acrobatのようにシームレスで編集作業は難しく、ストレスが溜まると思います。なんせ、工程が多いので。
私が使っているAcrobatはStandardプランで、月額1,518円です。回転や分割、統合はしょっちゅう使う作業で、大抵は業務の最中にそうした作業が出てくるものですから、重宝しています。
月額で払い続けるのはもったいないという方は、Adobe社でも買い切り型のPDF編集ソフトがありますので、そちらを買われてもいいかもしれません。



